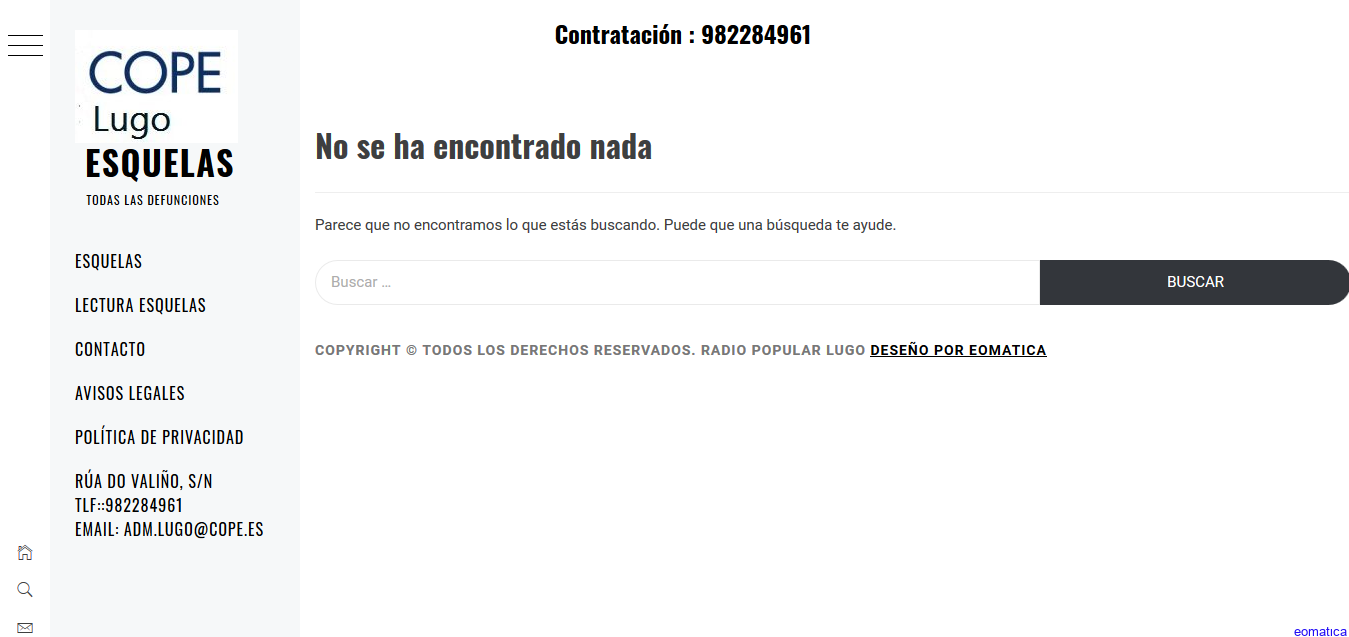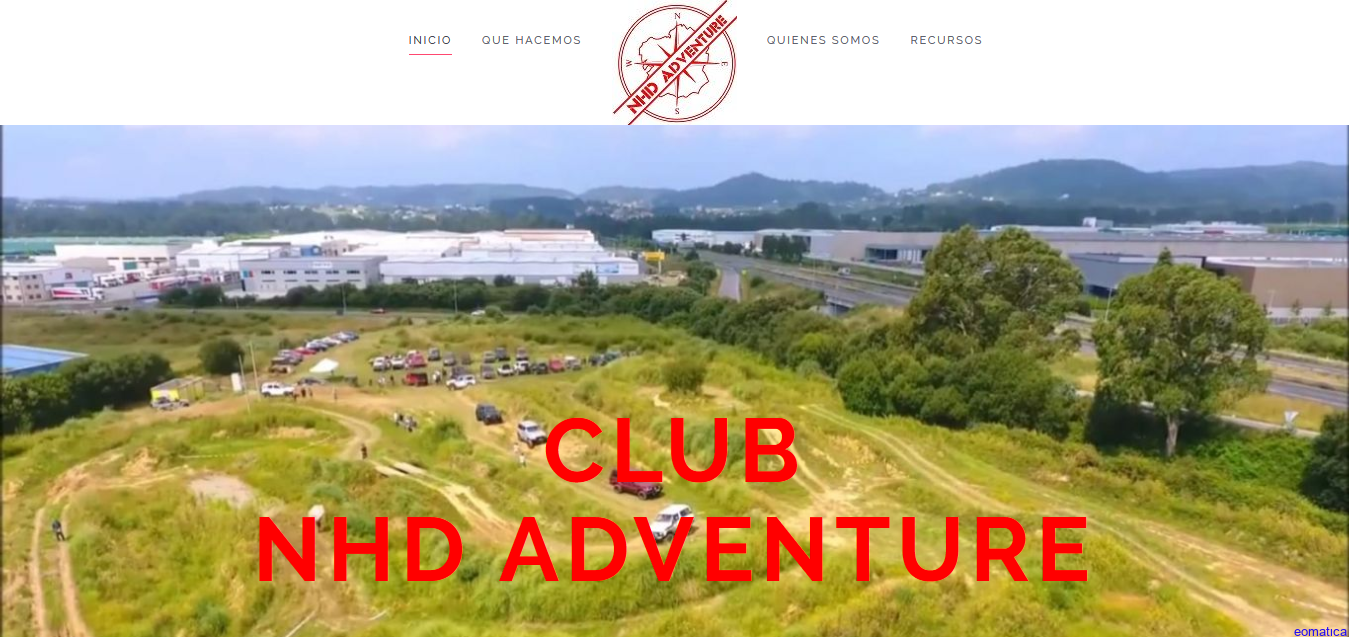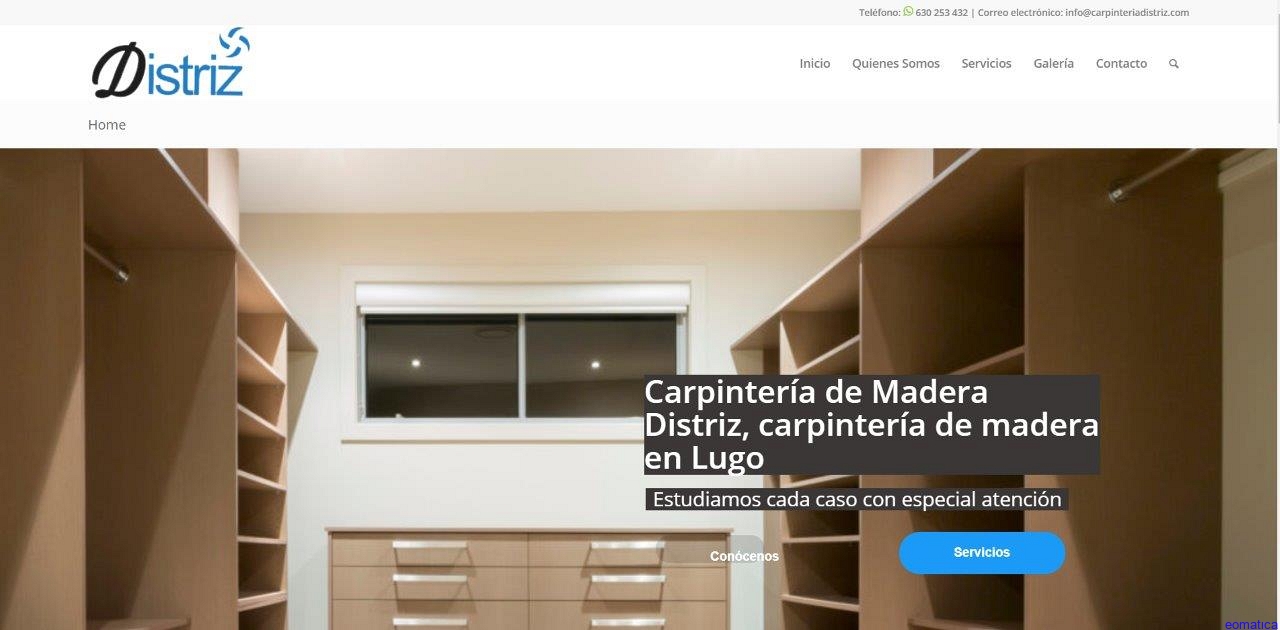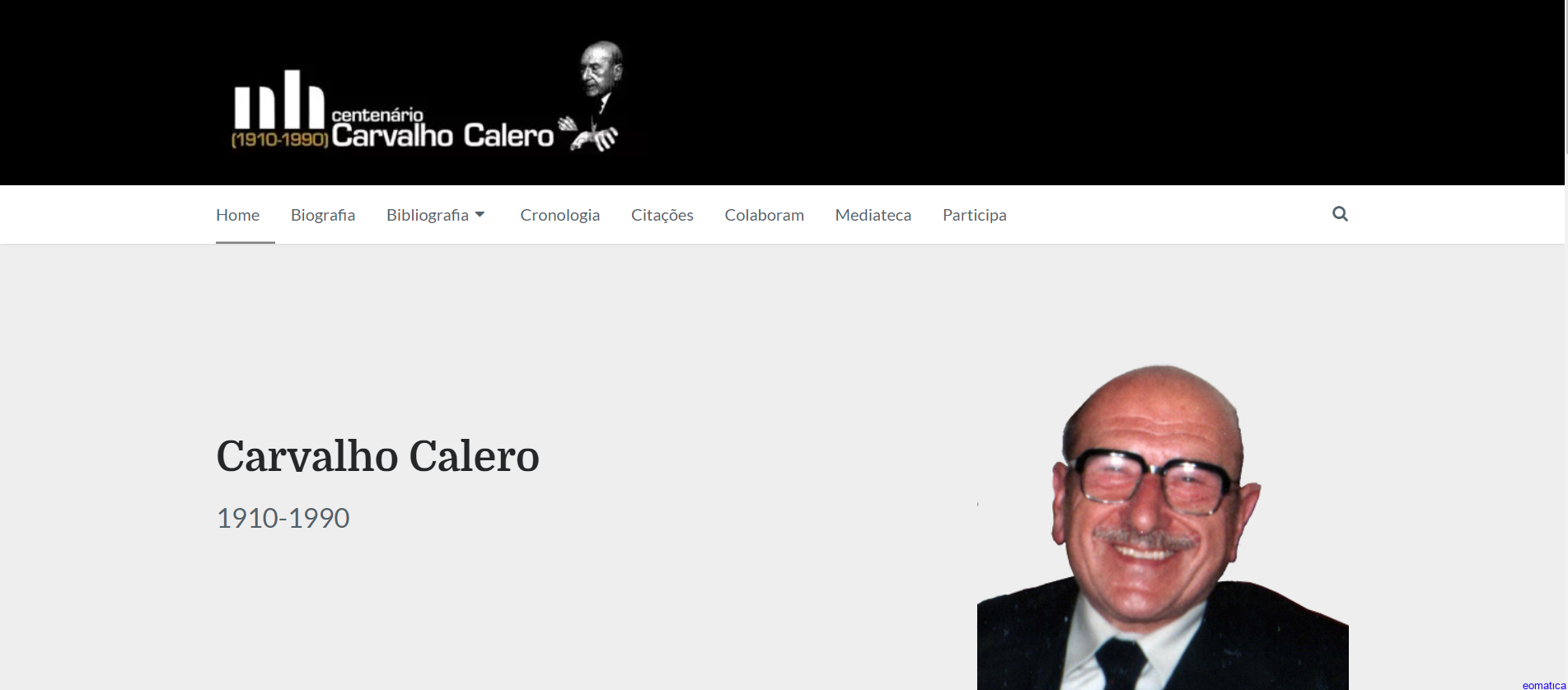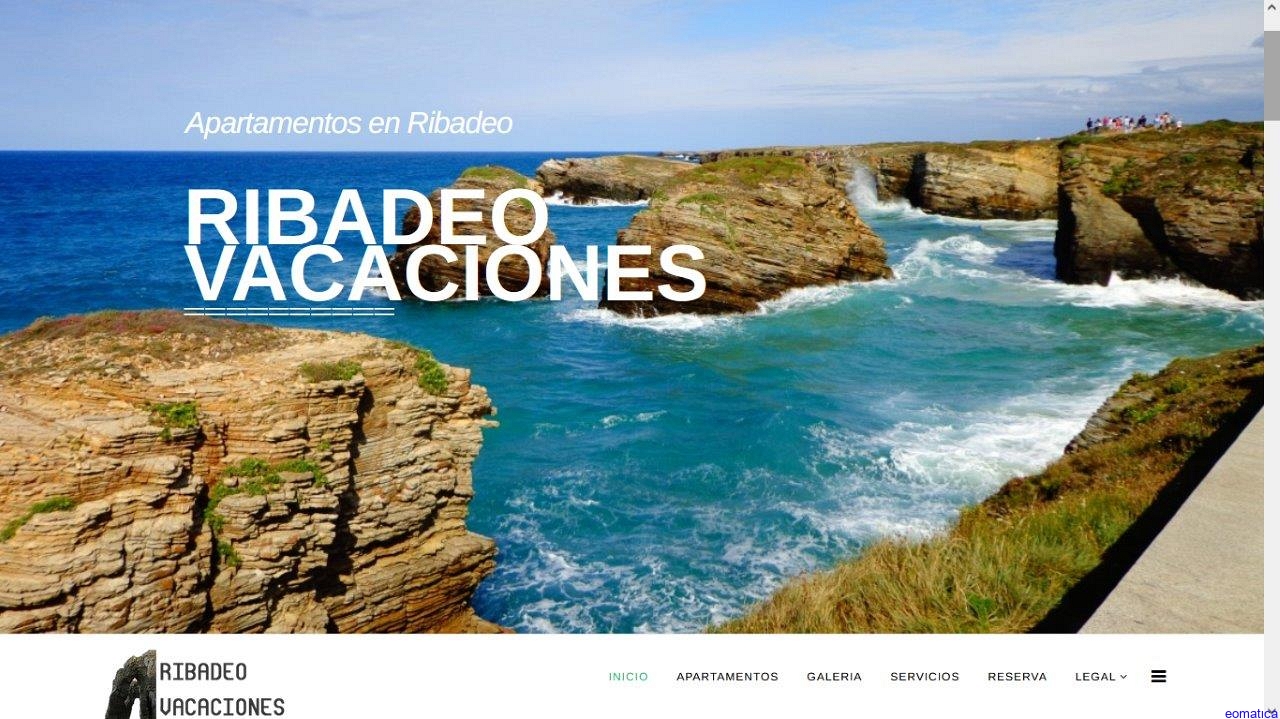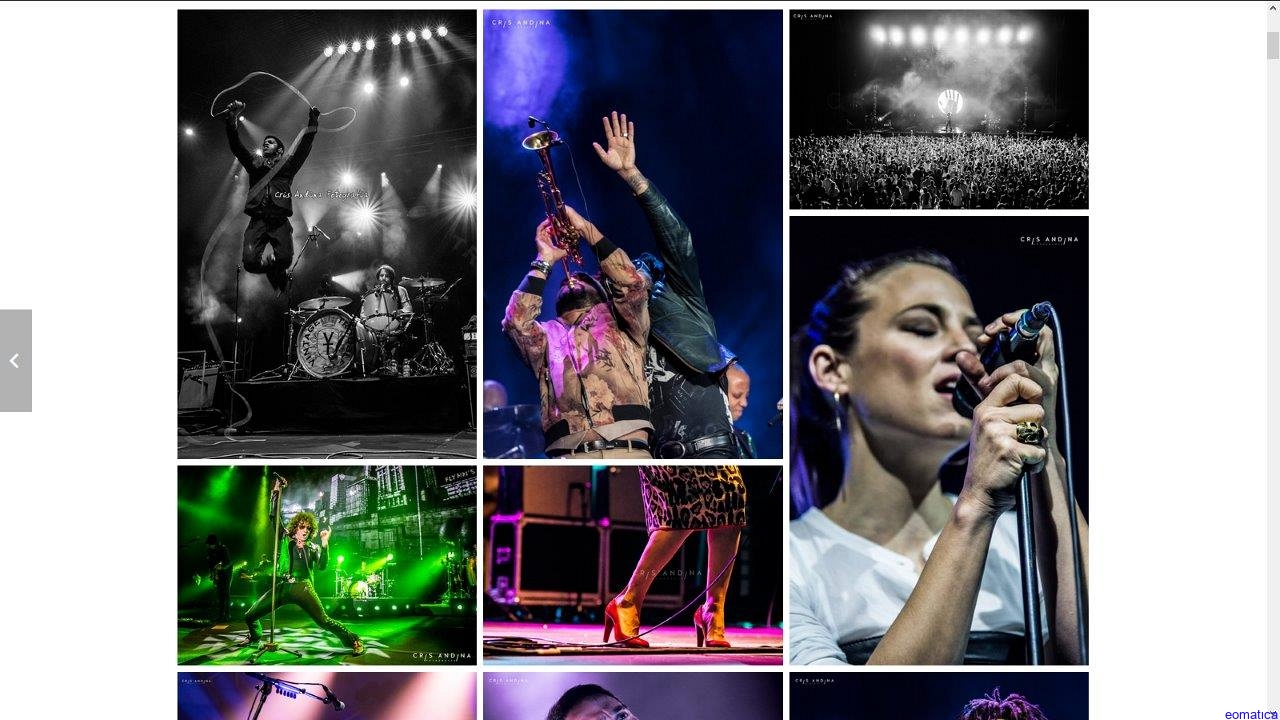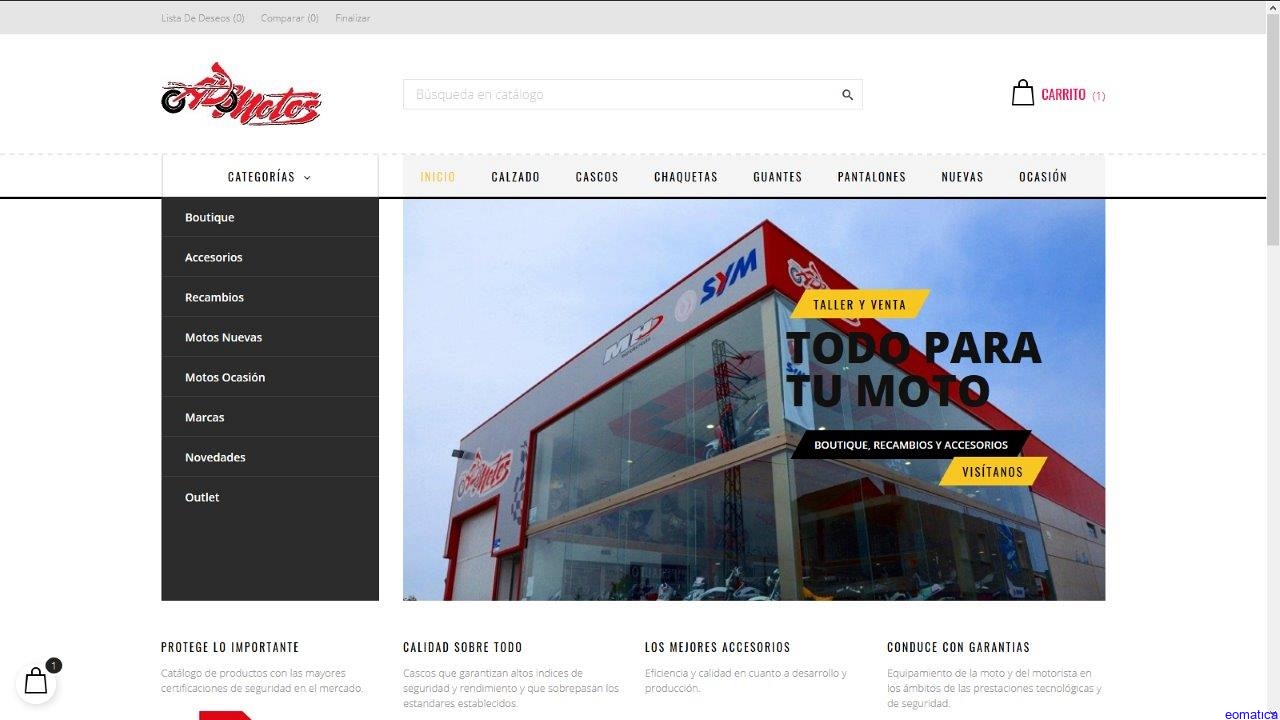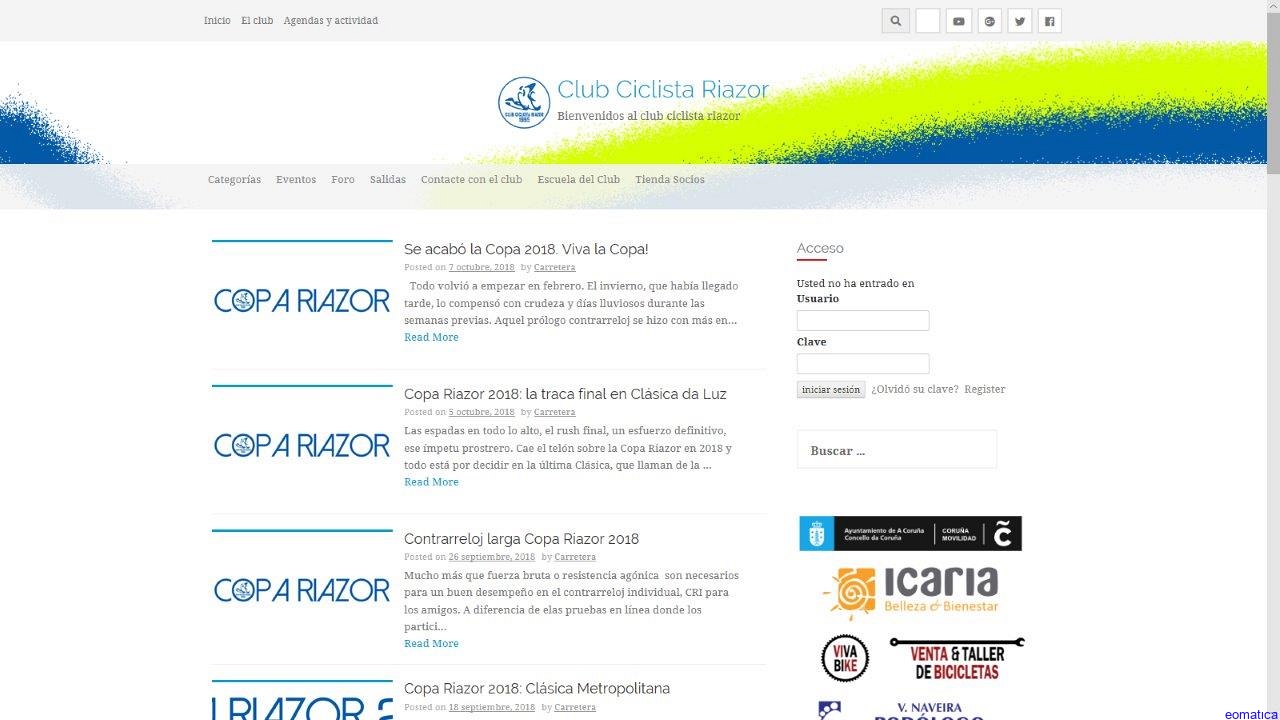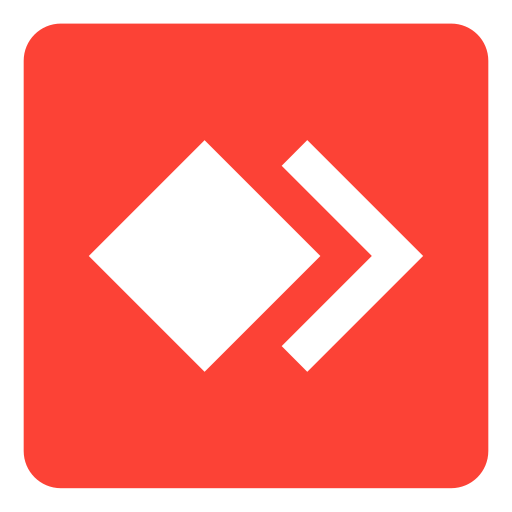En esta página, debemos seleccionar la opción que nos corresponda (32 o 64 bits) para que se inicie la descarga del instalador.
La información sobre nuestra versión la podemos ver en la información del PC pulsando sobre “Equipo” con el botón derecho y seleccionando “Propiedades”. En la ventana que nos aparecerá nos indica si el Windows es de 32 bits o 64 bits.
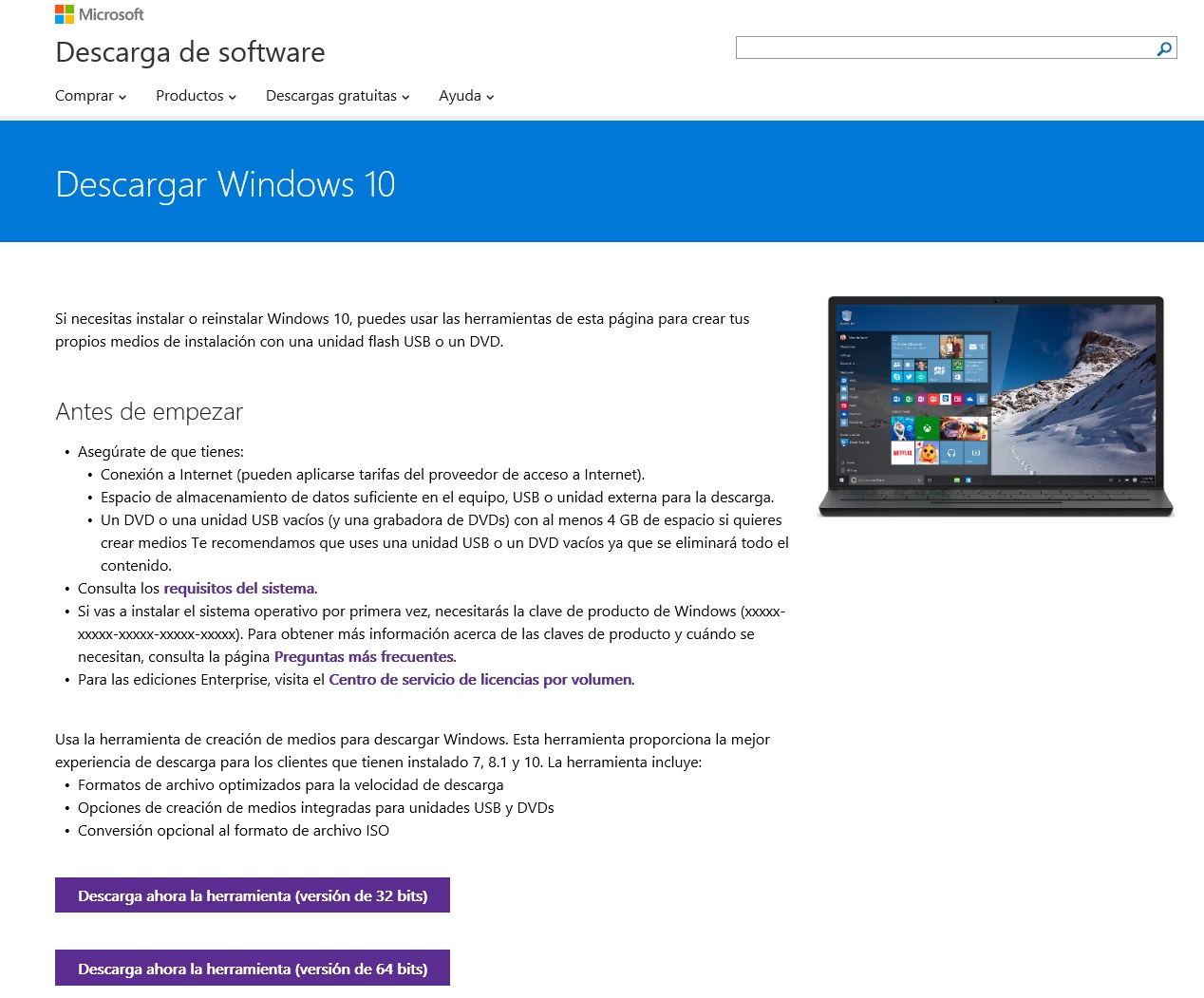
Pulsamos en “Ejecutar” cuando finalice la descarga:

Después de unos instantes nos aparecerá la primera ventana del instalador. Pulsaremos siguiente cuando nos lo solicite:
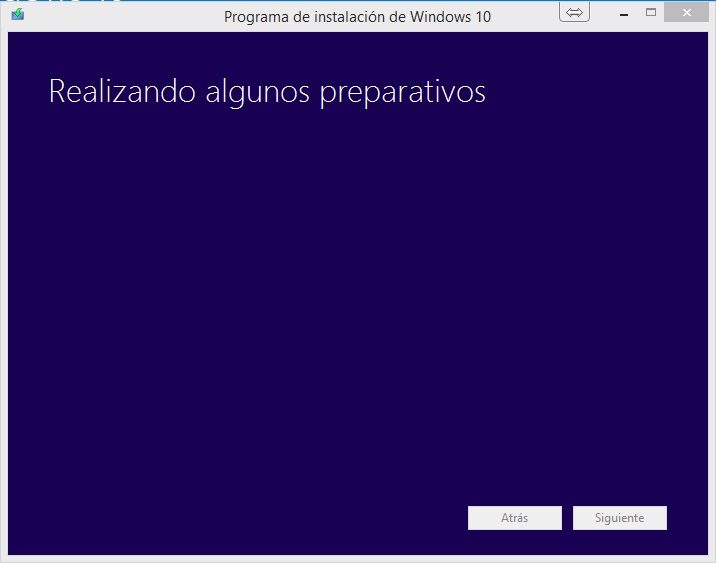
Nos preguntará si queremos “Actualizar su PC ahora” o crear un disco de medios que nos servirá para actualizar varios dispositivos sin tener que descargar el Windows 10 más de una vez. Seleccionaremos la opción “Actualizar su PC ahora” y pulsamos “Siguiente”:
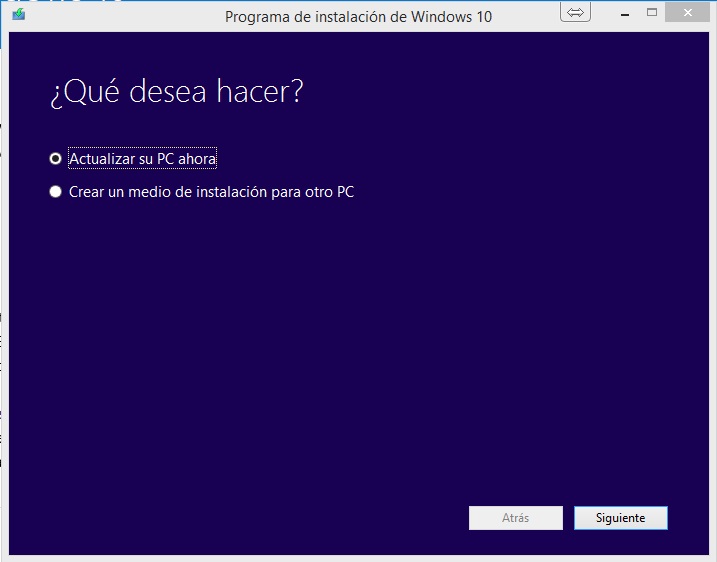
En este momento se inicia la descarga de Windows 10 que tardará más o menos dependiendo de la velocidad de su conexión a internet.
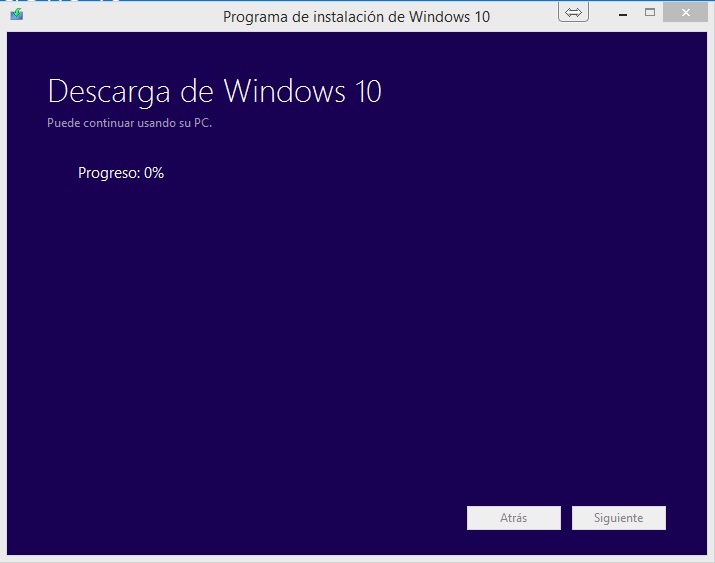
Cuando finalice la descarga pasará a la siguiente pantalla que indica que se está creando un medio de Windows 10. Pulsamos “Siguiente” cuando lo solicite.
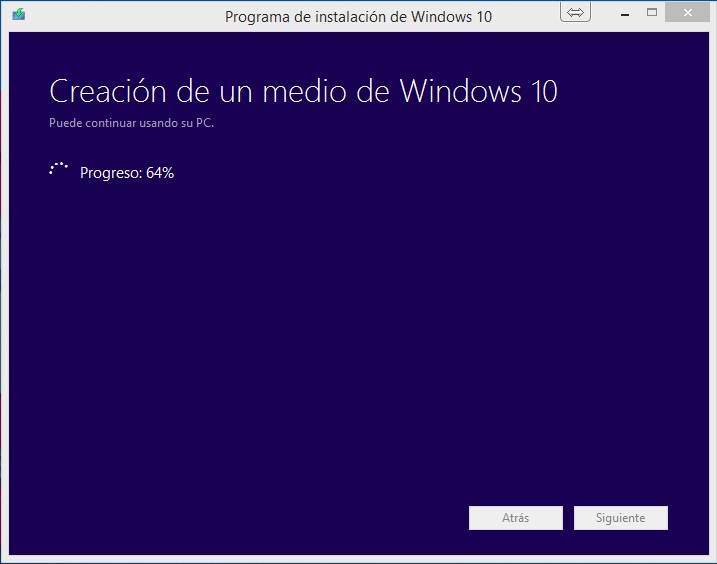
A continuación nos solicitará que leamos los “Términos de licencia” y pulsemos “Aceptar” si estamos de acuerdo:
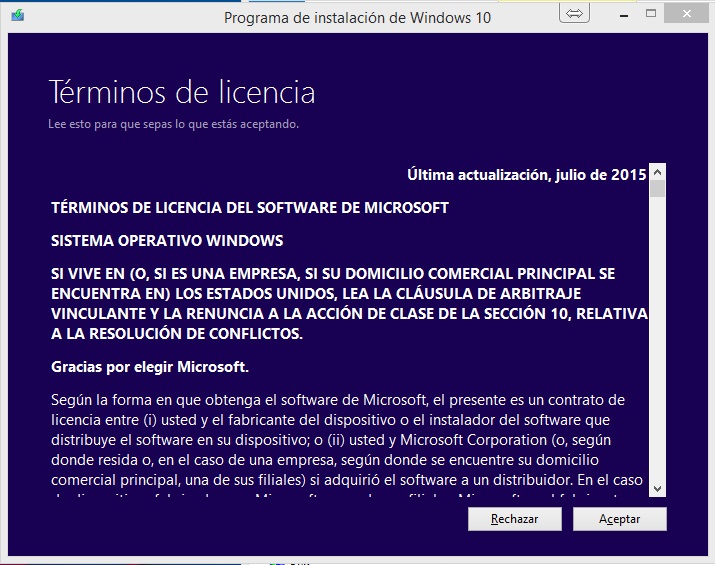
El instalador comprobará ahora que todas nuestras aplicaciones instaladas son compatibles con Windows 10. Si alguna aplicación no fuera compatible nos pedirá que la desinstalemos. Si no desinstalamos las aplicaciones incompatibles, el instalador no nos permitirá guardar nuestros datos y programas instalados. Pulsaremos “Siguiente”
Una vez verificado que nuestras aplicaciones son compatibles nos mostrará un pequeño resumen de lo que hará a continuación. Como indicábamos anteriormente si no desinstalamos las aplicaciones incompatibles la segunda opción que nos permite conservar los archivos no la tendremos activada.
En cuanto pulsemos el botón instalar la instalación de Windows 10 dará comienzo:
El equipo se reiniciará varias veces durante el proceso de instalación mostrándonos también el porcentaje de tiempo de instalación. Es recomendable tener conectado el equipo a la corriente en caso de que se trate de un portátil o una Tablet, puesto que la instalación se puede demorar durante bastante tiempo.
Una vez finalizado este proceso, Windows 10 iniciará con un asistente para configurar los programas por defecto, la cuenta Microsoft si queremos añadirla y algunos datos más. Con ello habremos completado la actualización de nuestro equipo a Windows 10.